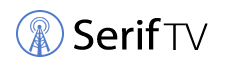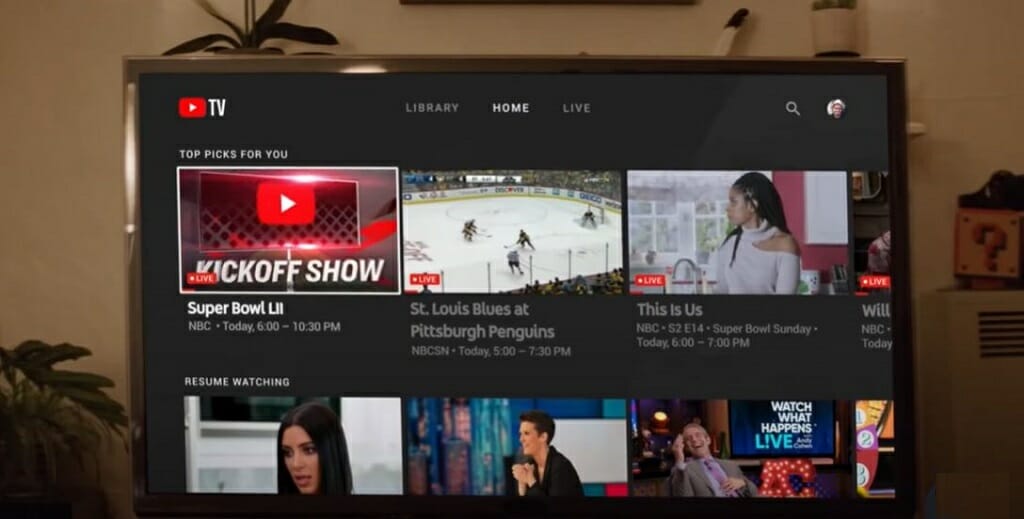Is there a way to record only brand-new episodes on YouTube TV? This article will give you all the answers you should know.
Rather than recording an entire season of a particular YouTube TV show, recording only the new episodes saves lots of time. It will save you from the headache of navigating through many episodes.
Unfortunately, YouTube TV doesn’t have a record-only-new-episodes feature. But it does offer unlimited cloud DVR storage. Hence, you can record all the airing episodes without being concerned about the DVR storage space. You can also use features such as Marked as watched or Sort to organize your favorite episodes.
Read the below article for more details.
Why Can’t I Record Only New Episodes on YouTube TV?
Even though YouTube TV has an excellent DVR, the device is slightly different from the other live streaming services’ DVRs.
For instance, you can record anything. But you cannot record only new episodes. Instead, you can record everything from the chosen program. And you don’t have to worry about the DVR storage space during such recording. YouTube TV offers unlimited cloud DVR storage, and the DVR storage won’t mind.
Important: All the recorded shows are only available for nine months. After that, those shows will disappear.
Also, watching recorded shows won’t drain your data, and you only need an internet connection just to sign in to your YouTube TV account.
However, if you still think not having a ‘record only new episodes’ feature is a bit worrying, here are a few ways to help you nicely.
Mark the Watched Episodes
Marking the watched episodes is one of the more convenient ways to handle many episodes. This is a useful feature that YouTube users can take advantage of. Also, this is one of the most demanded features of YouTube TV and Google streaming platform. And here’s how you can mark the episodes you have already watched on YouTube TV.
Step 1 – Sign in to YouTube TV
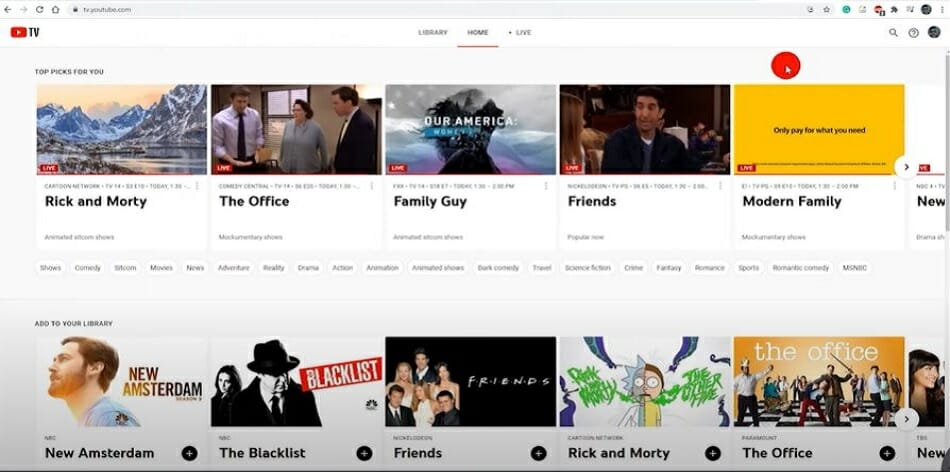
First, sign in to your YouTube TV account.
Step 2 – Go to Library Tab
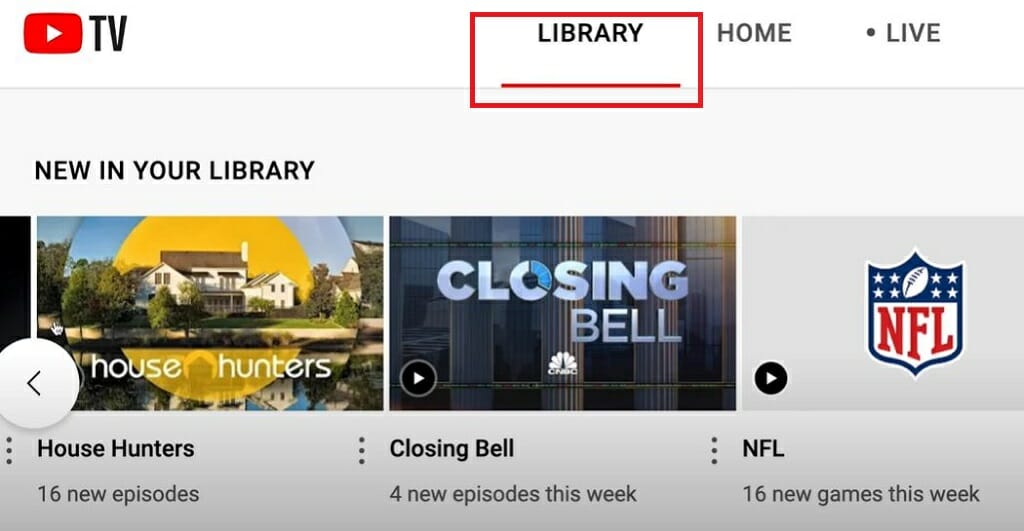
Then, click the ‘LIBRARY’ tab and open all the shows in your library.
Step 3 – Choose the Show
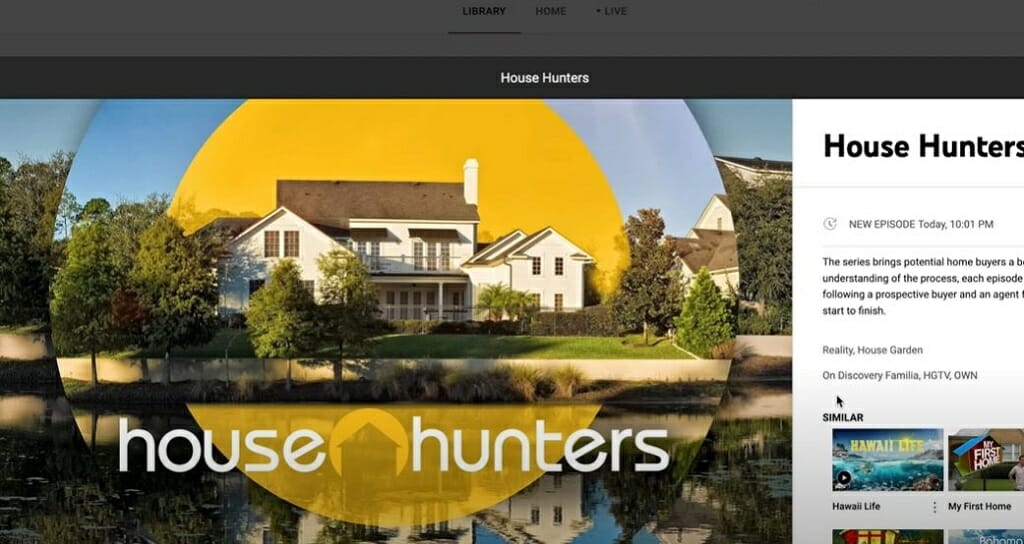
Next, choose the desired show which you want to mark as watched. Here, I’m choosing the ‘House Hunters’ show.
Step 4 – Identify and Mark
For PC and Laptop Users
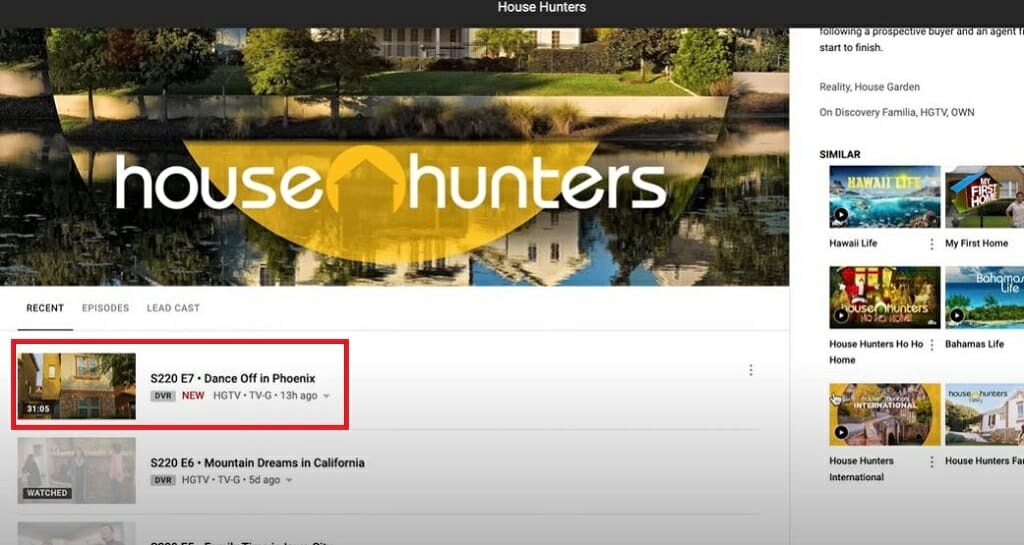
Now, identify the episode that you have already watched. Navigate to the episode.
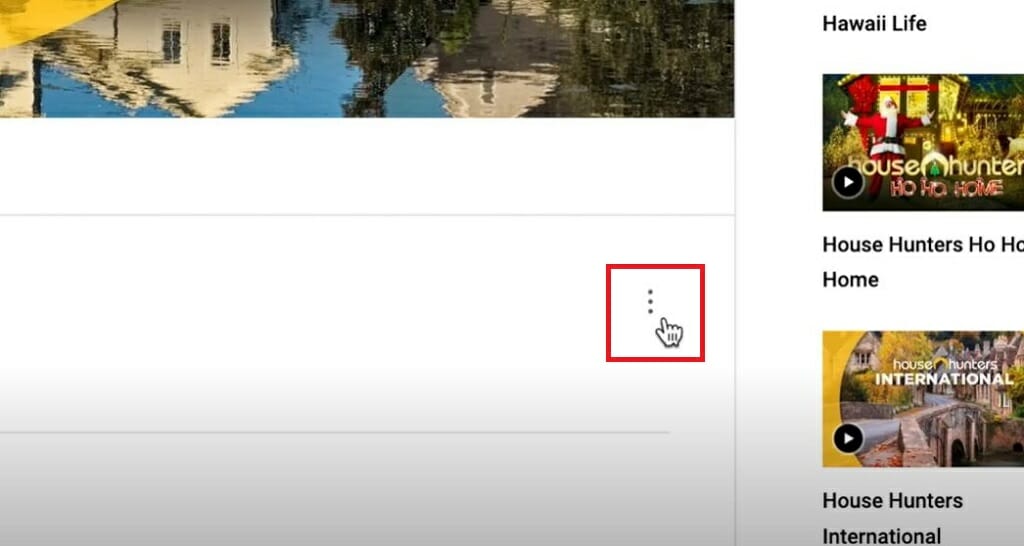
Then, click on the three dots next to the episode.
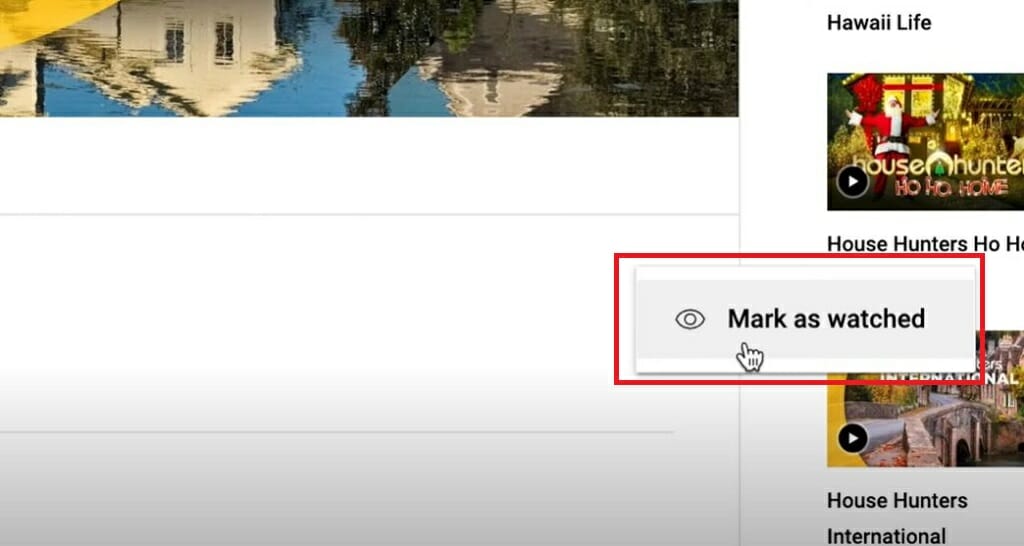
And click on the ‘Mark as watched.
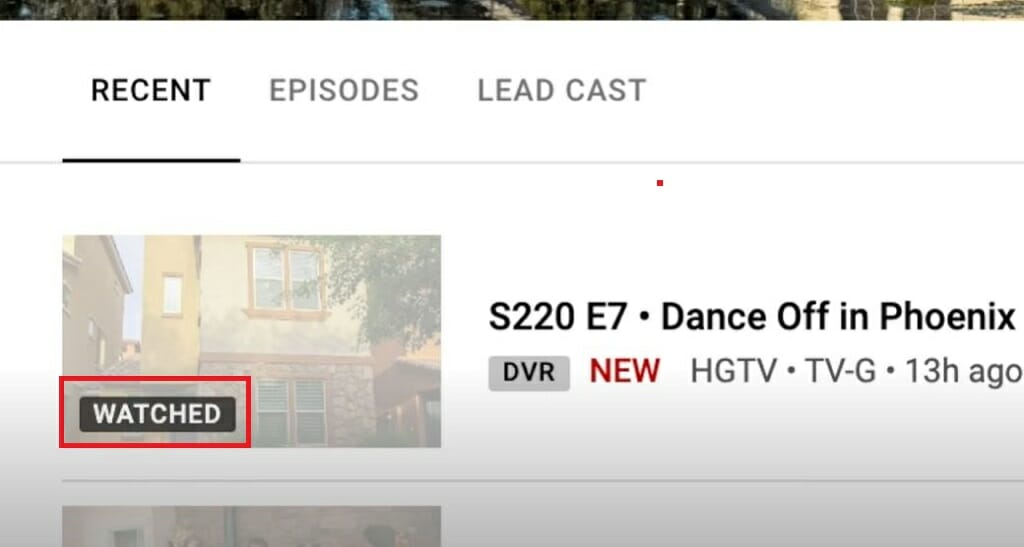
Go to the ‘RECENT’ tab. You can see the particular episode is labeled as ‘WATCHED.’
Quick Tip: The marked episode will not display in ‘Resuming Watching.’
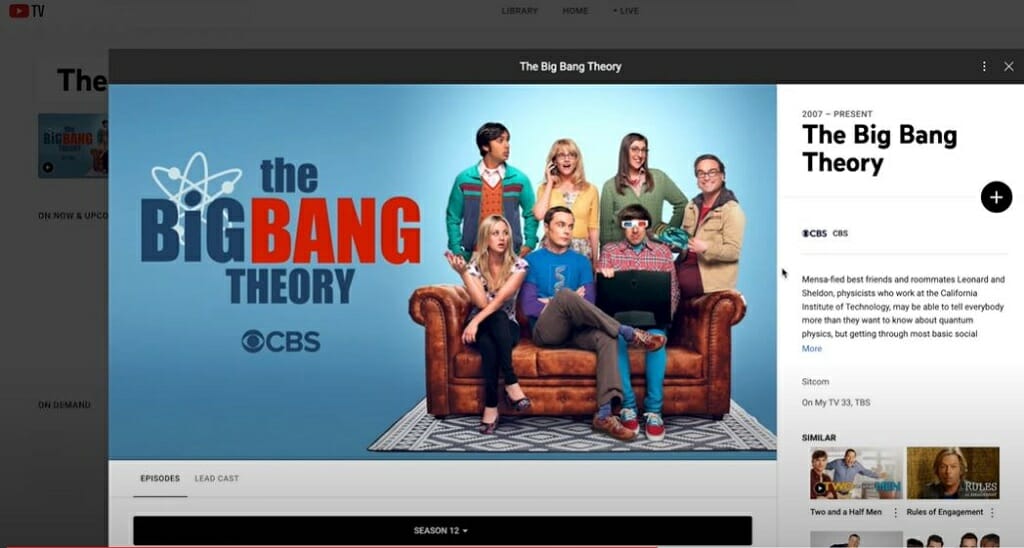
You can also change the marked as watched feature by searching (using the search bar) the desired show. So, you don’t have to go to the library record every time.
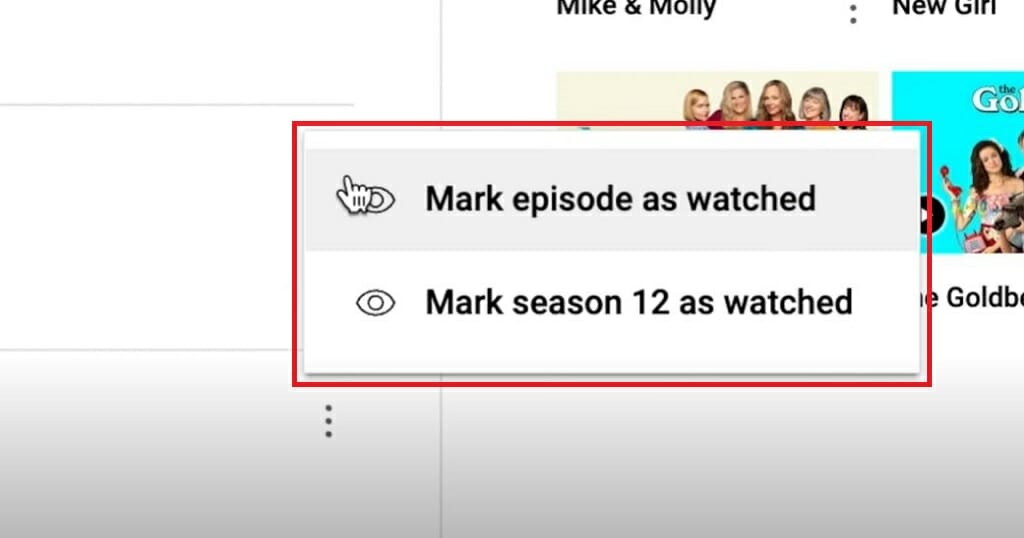
As you can see, you’ll be able to mark the episode or the entire season as watched.
For Android, iOS Devices
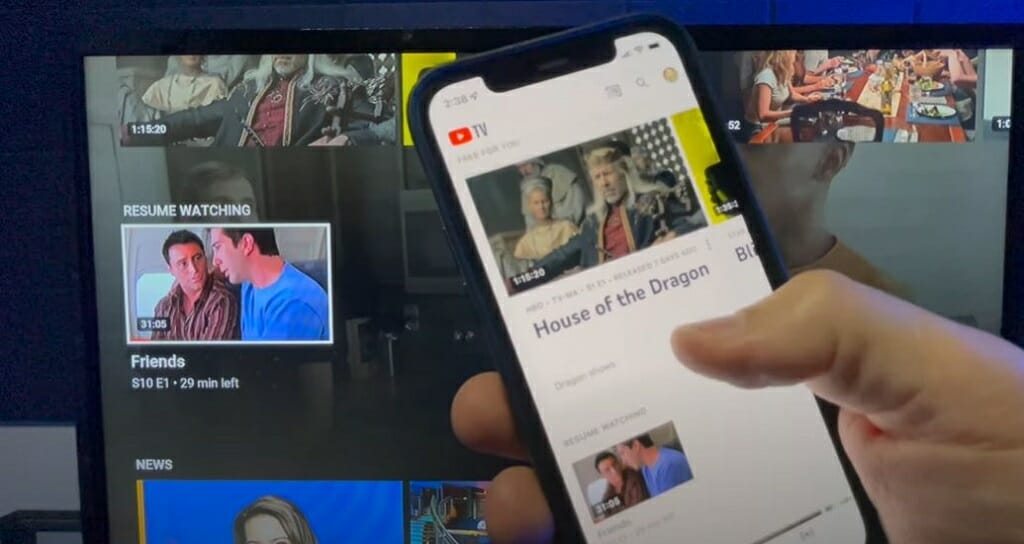
Follow the same process as above and navigate to the desired episode.
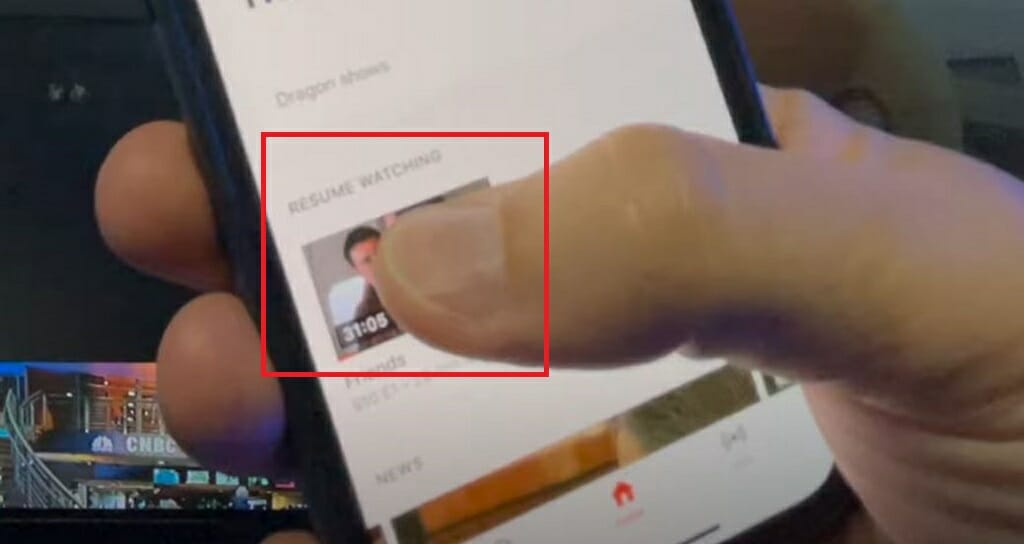
Long press on the episode.
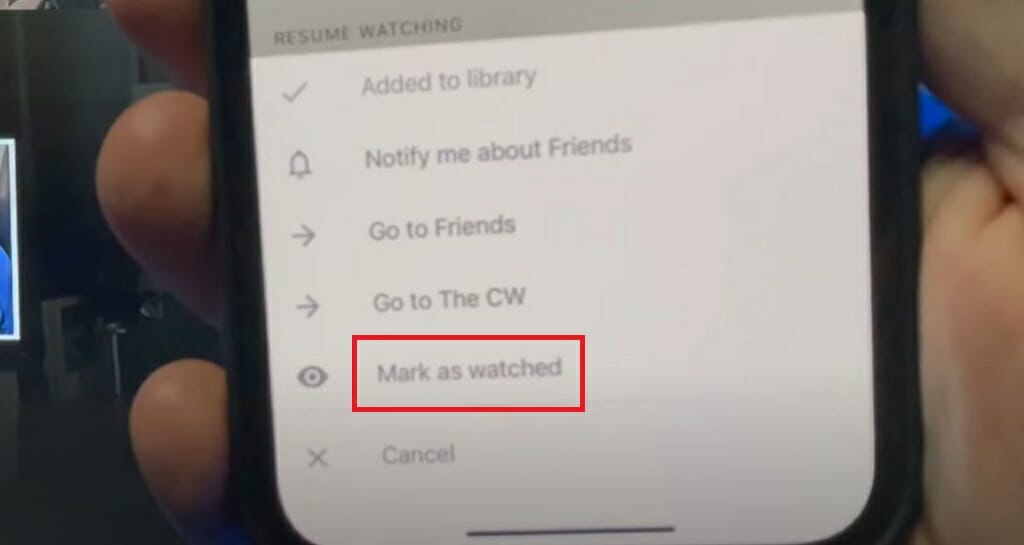
Click on the ‘Mark as watched’ icon.
Sort the Episodes or the Channels
Sorting the episodes or channels is another handy little feature. There are five different categories for sorting.
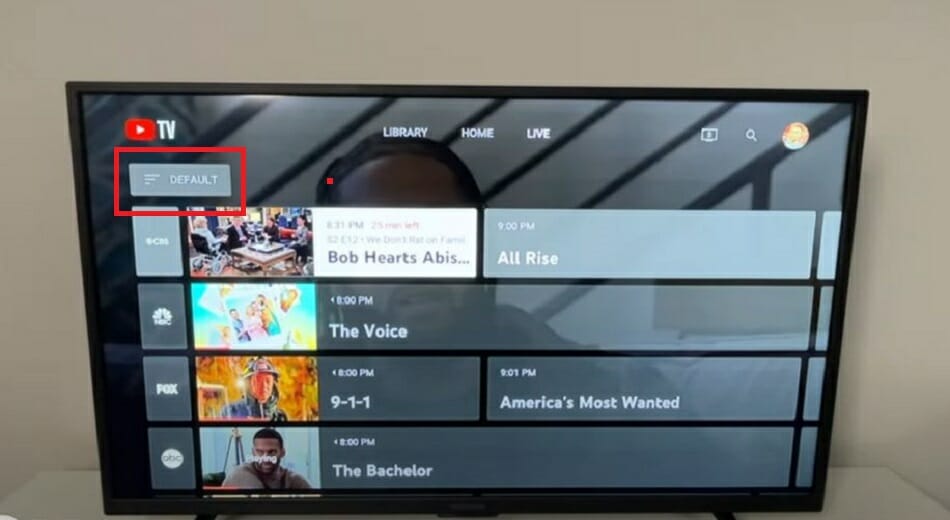
- A default view
- A custom view
- Most watched
- A-Z
- Z-A
And here’s how you can use the sort feature effectively.
- Sign in to your YouTube TV account.
- Go to the ‘LIVE’ tab.
- Select ‘MOST WATCHED’ from the sorting list.
Quick Tip: The custom view option is also valuable for sorting shows/episodes. But it is a time-consuming process.
Use TV Time App
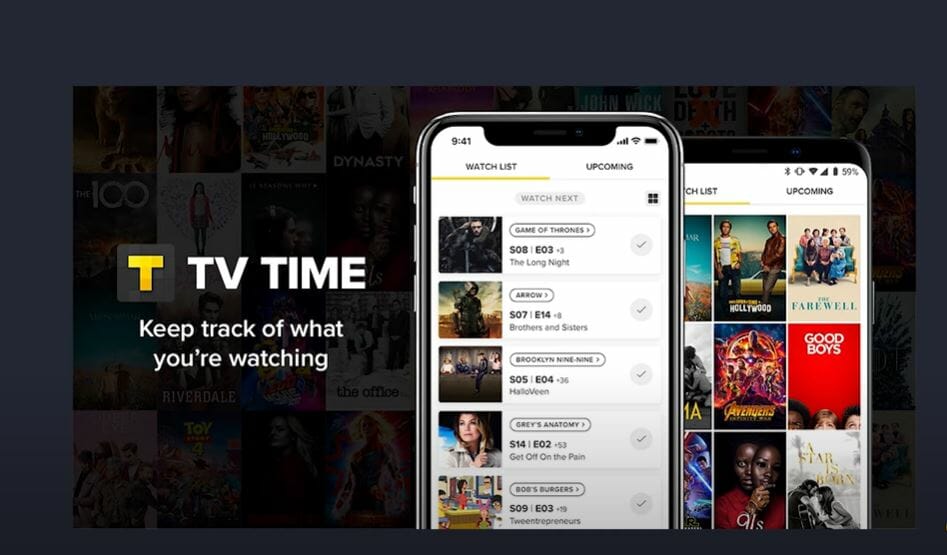
TV Time is a popular app among most Android and iOS Users. You can download it from the App Store or the Google Play Store. This free app keeps track of all your favorite YouTube TV shows, and it will recommend brand-new shows depending on your liking.
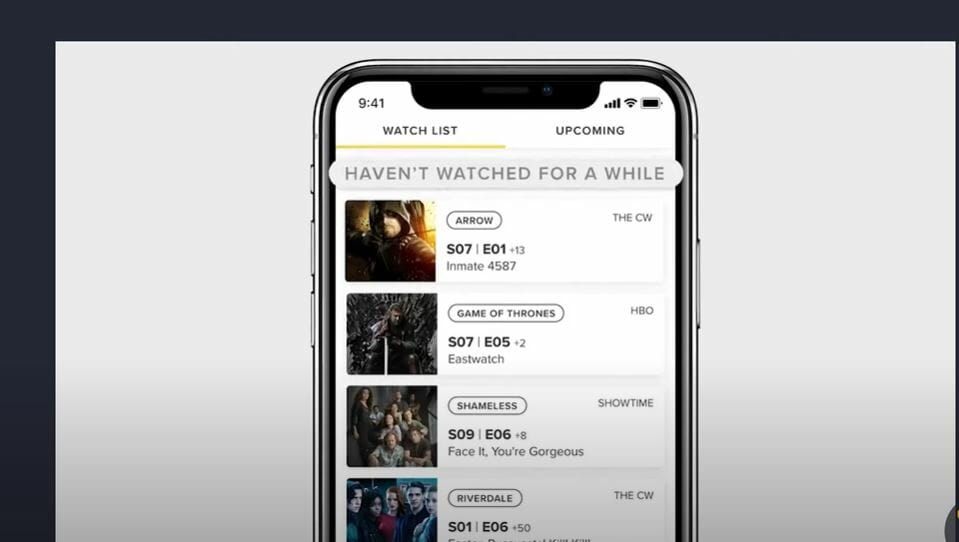
Also, the app allows you to track watched episodes. And it will notify you about the upcoming episodes of your favorite shows. So, without a doubt, the TV Time app is a pretty helpful app for YouTube TV users.
Few Steps to Record and Remove All YouTube TV Shows/Episodes
Here is a simple step-by-step guide for those unfamiliar with recording and removing YouTube TV episodes.
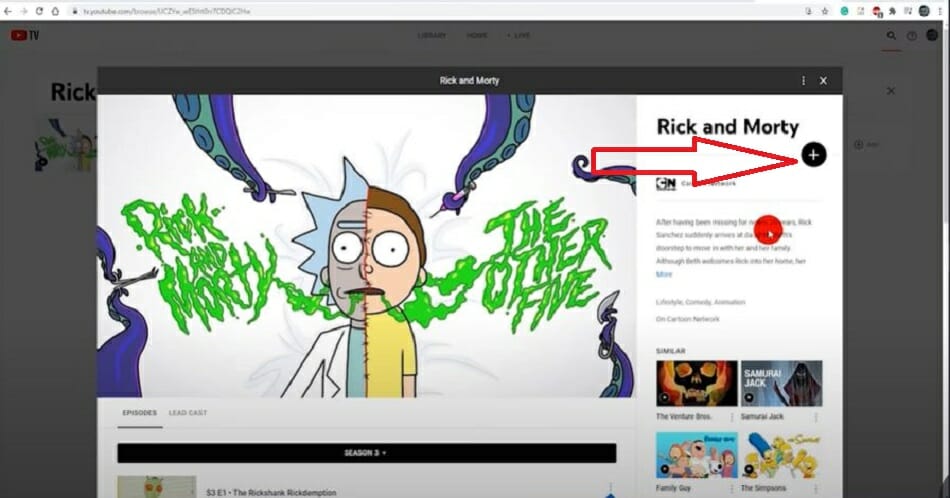
- Open YouTube TV and sign in to your account.
- Type the name of the show which you want to record.
- Hit the search button.
- Tap on the plus icon at your screen’s top right corner.
- Wait until the recording is completed.
You’ll be able to access the recorded shows at any given time within the nine months. After nine months, the recorded shows will disappear.
Important: While trying to record some shows, you might not see any plus icon on the right side of the screen. That means the particular show is not available for recording.
How to Remove?
To remove a show from your YouTube TV library, search for the show from the search bar and click on the remove button instead of the add button.
Take a look at some of our related articles below.
Video Reference
Michael Saves
Tech Junkie