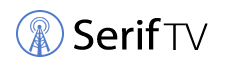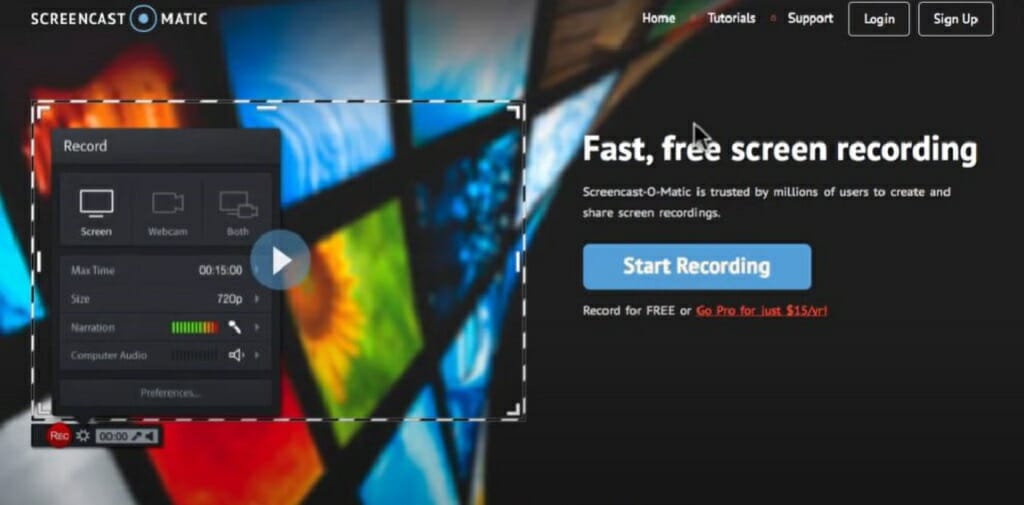In this article, you’ll learn how to record streaming services such as YouTube TV, Hulu, fuboTV, Sling TV, Philo, and DirecTV Stream.
The most popular streaming services come with DVRs; you can record the shows you want on cloud DVR storage. There are some alternative ways to record streaming TV too. That is why I’m going to teach you the official and unofficial ways to record shows or movies on six of the most popular Live TV streaming services out there.
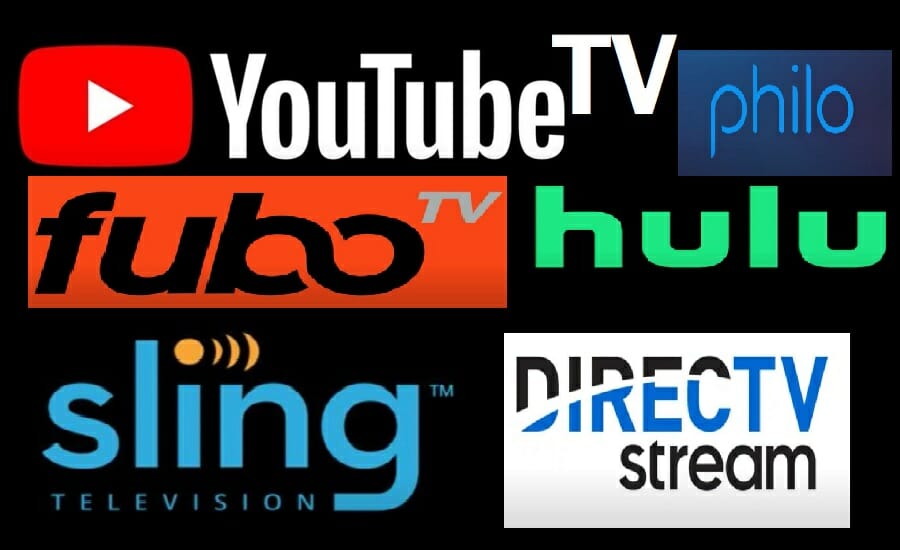
YouTube TV, Hulu, fuboTV, Sling TV, Philo, and DirecTV Stream come with cloud DVR services. All you have to do is subscribe to one of their plans and start recording. Or you can use screen recording software to record your favorite shows and movies.
Read the below separate how-to guides for more details.
How to Record YouTube TV (Using Cloud DVR Service)
Step 1 – Sign in to YouTube TV
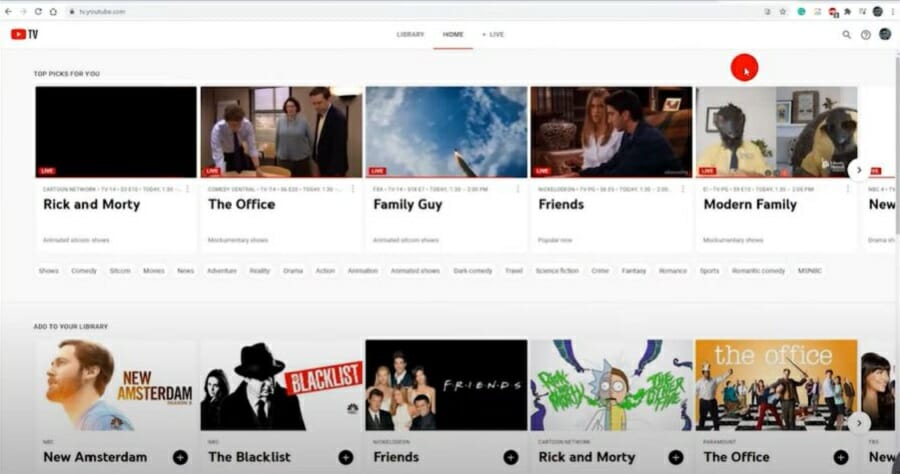
First and foremost, sign in to your YouTube TV account.
Step 2 – Search for Your Show
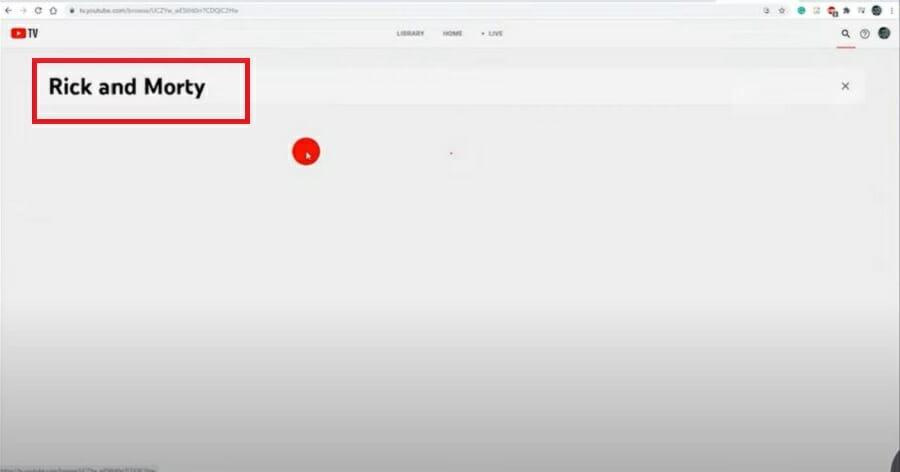
Then, click on the magnifier icon in your screen’s top right corner.
Then type in the show or the movie you want to record. Next, select the show.
Step 3 – Hit the Plus Icon
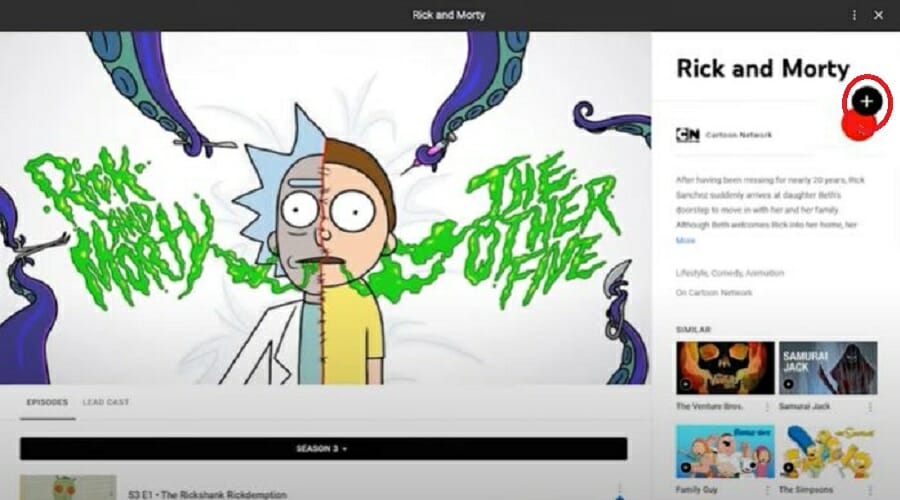
Wait until the show or movie info screen gets loaded. In there, you can find a “+” icon. The icon should be located on the right side of your screen, and click it to start recording.
The show will be recorded to cloud DVR space. And YouTube offers unlimited cloud DVR storage and no extra charges for that. You’ll be able to keep the recorded shows for nine months.
YouTube TV offers unlimited DVR space with their Base Plan ($64.99/mo) and Spanish Plan ($24.99/mo).
Quick Tip: If you cannot see a “+” icon on the show or movie, that particular show/movie is not eligible for recording.
How to Record Hulu Live TV (Using Cloud DVR Service)
Step 1 – Find a TV Show/Movie
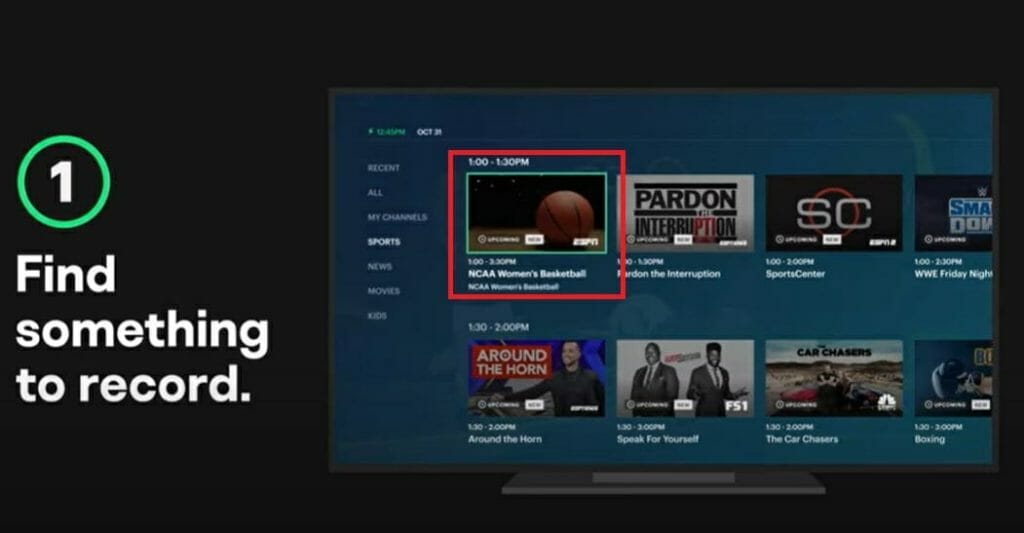
First, log in to your Hulu account and find a TV show or movie you want to record.
Step 2 – Go to the Option Panel
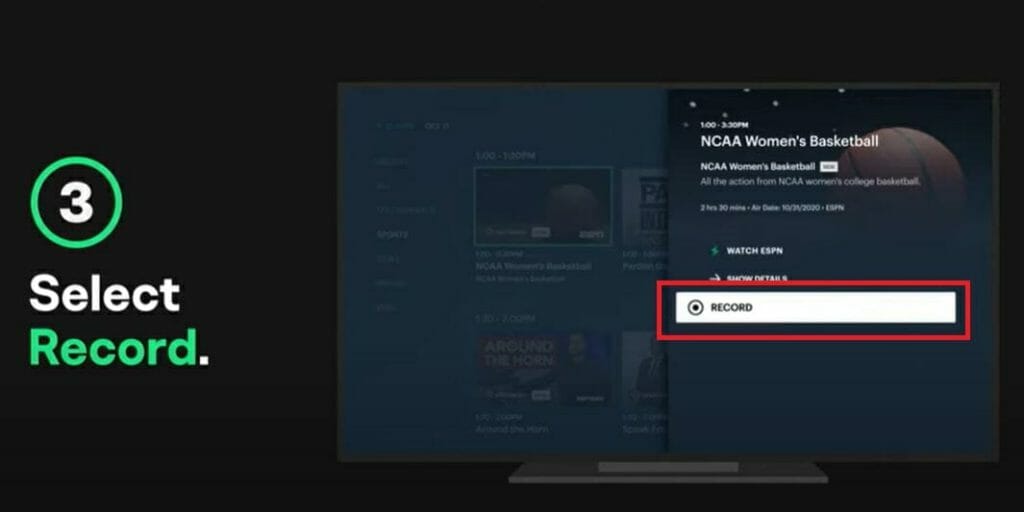
Then, select the TV show. Wait until the options panel comes up.
Step 3 – Record
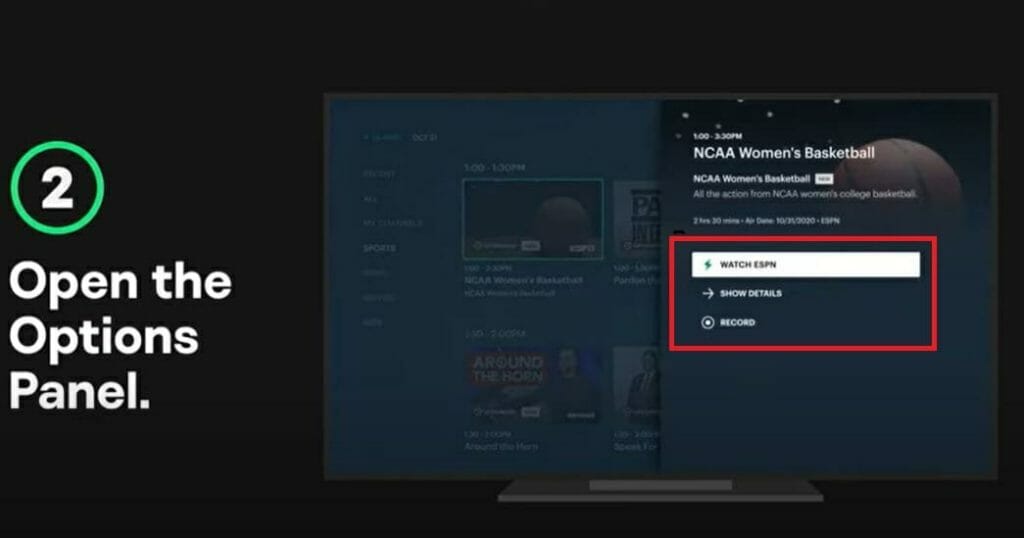
You can find three different selections in the options panel. Select the RECORD button to start recording.
All the shows will be recorded to cloud DVR storage. Hulu provides unlimited cloud DVR storage with a Hulu subscription.
Currently, Hulu TV offers unlimited DVR space with a $69.99/mo subscription plan.
How to Record fuboTV (Using Cloud DVR Service)
Step 1 – Sign in to fuboTV
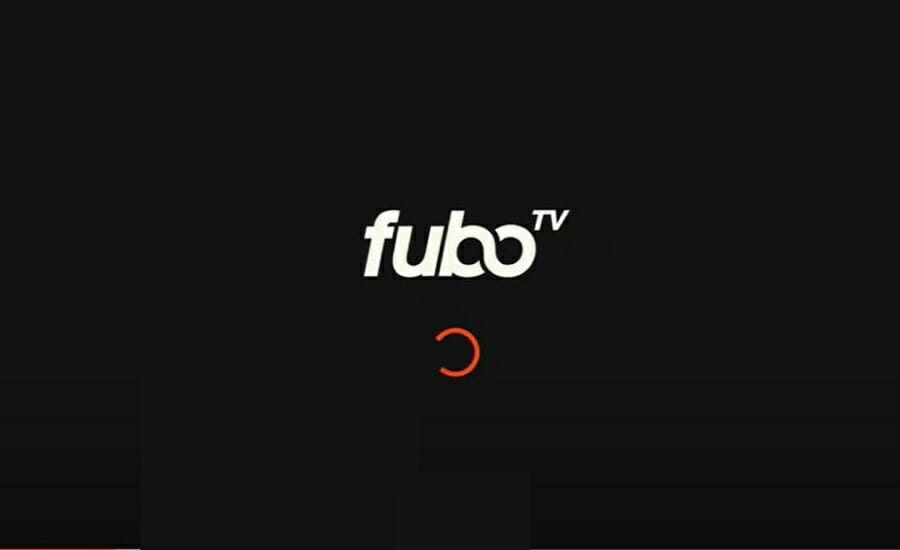
First, log in to your fuboTV account.
Step 2 – Select a TV Show/Movie
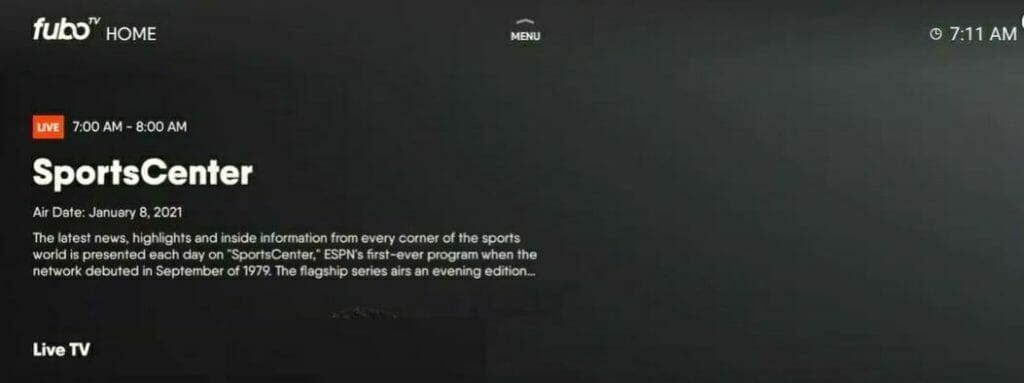
Then, select a show or movie which you want to record. Wait until the info screen comes up.
Step 3 – Hit the RECORD Button
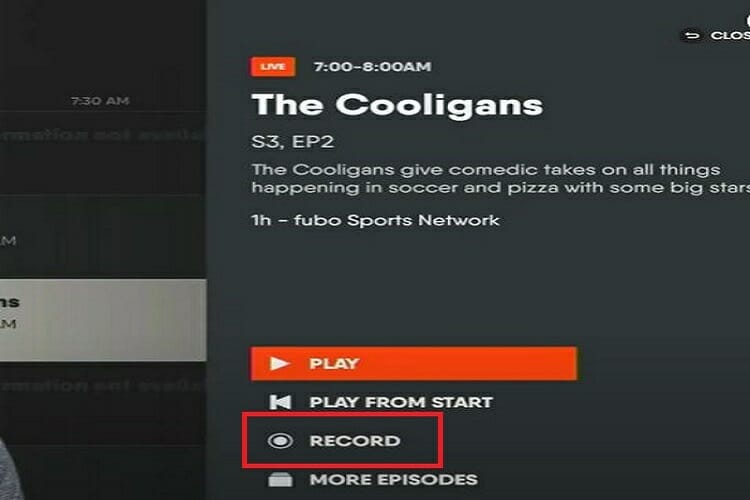
There are two ways to start recording your favorite shows on fuboTV. You can hit the record button on your remote or select the RECORD button from the info panel. The show will be recorded to cloud DVR space.
Currently, fuboTV offers four different subscription packages. So, depending on your chosen plan, you might get different cloud DVR storage.
| Plan | Cloud DVR Storage | Price |
| FuboTV Pro | 1000 hours | $69.99/mo |
| FuboTV Elite | 1000 hours | $79.99/mo |
| FuboTV Ultimate | 1000 hours | $99.99/mo |
| FuboTV Latino | 250 hours | $33/mo |
How to Record Sling Live TV (Using Cloud DVR Service)
Step 1 – Launch the Sling TV App
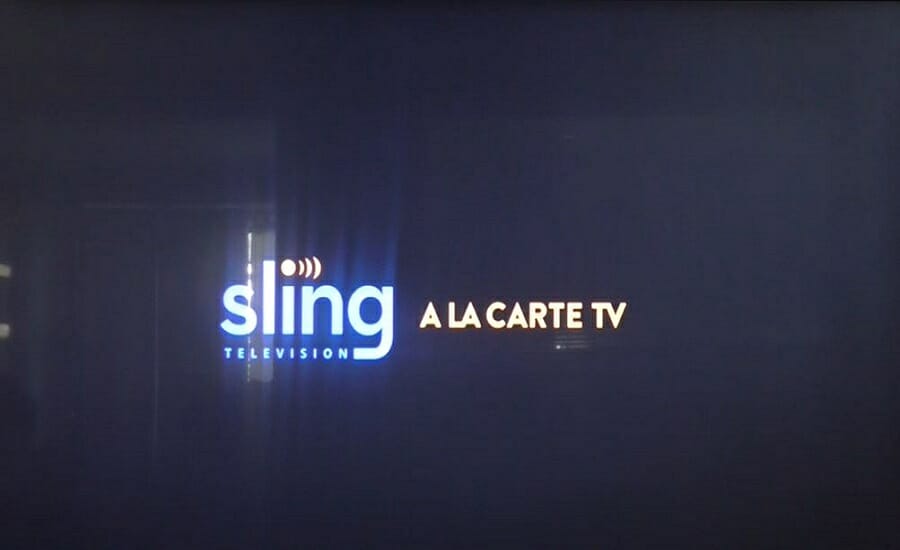
First, launch the Sling TV app on your smart TV.
Step 2 – Press the Guide Button
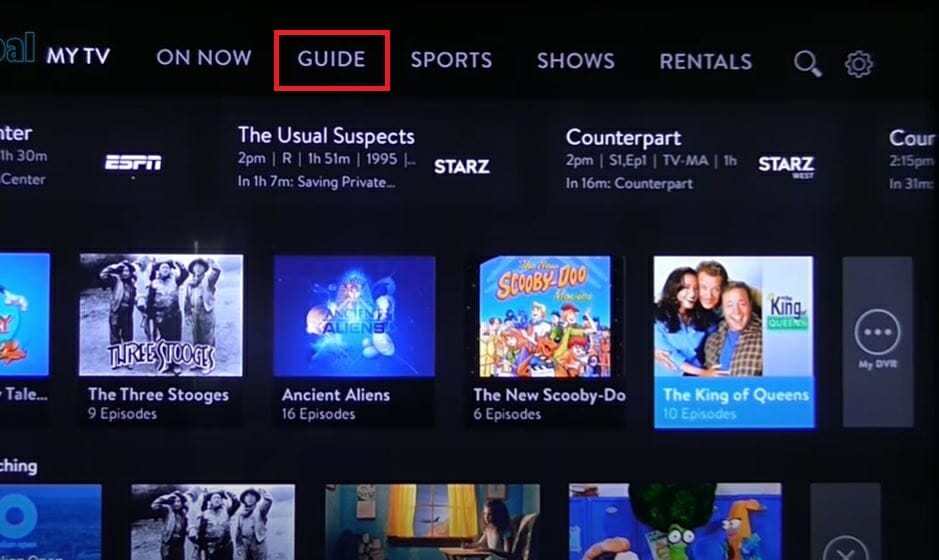
Now press the guide button on the screen.
Step 3 – Choose a Show
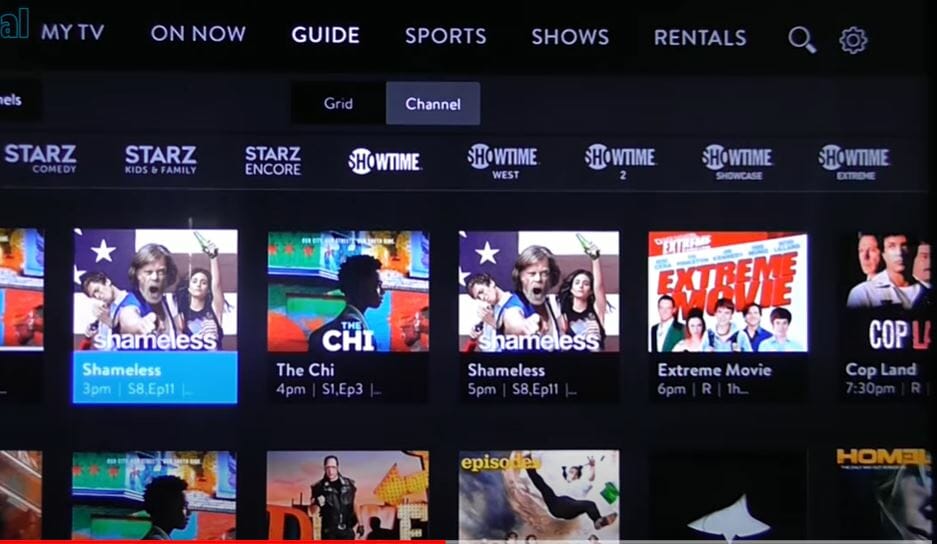
Then, find a suitable TV show, movie, or sports event to record. Select the desired TV show.
Step 4 – Record
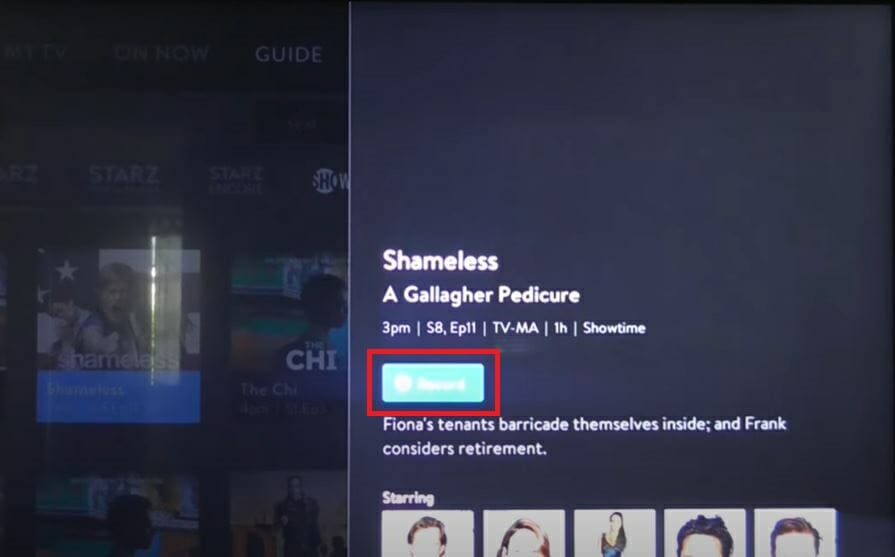
Select the Record button on the screen.
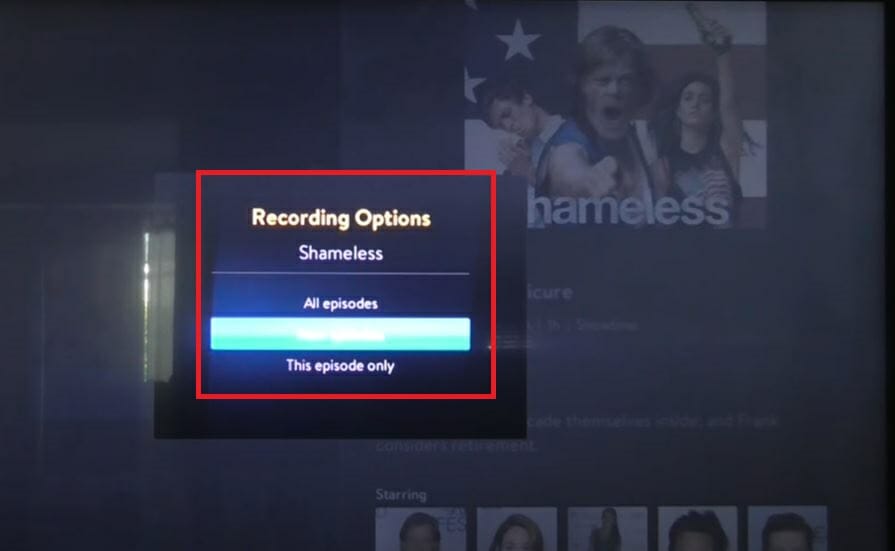
Choose the desired option and start recording.
Currently, Sling TV provides 50 hours of cloud DVR storage with their regular plans. Here are those plans.
| Plan | Cloud DVR Storage | Price |
| Sling Orange | 50 hours | $35/mo |
| Sling Blue | 50 hours | $35/mo |
| Sling Orange + Blue | 50 hours | $50/mo |
If you need more cloud DVR storage, upgrade to Cloud DVR Plus. It only costs an extra $5 per month, and you’ll get 200 hours of recording time.
How to Record Philo (Using Cloud DVR Service)
Step 1 – Launch the Philo TV App
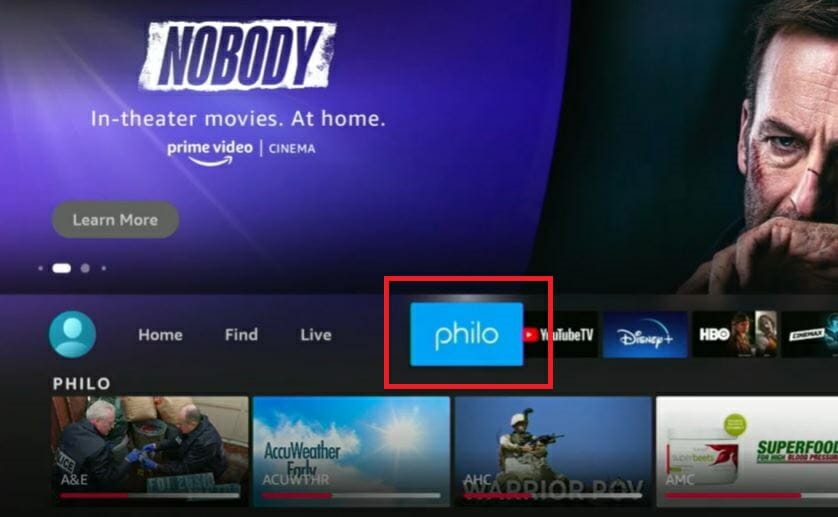
First, launch the Philo TV app.
Step 2 – Hit the UP Arrow
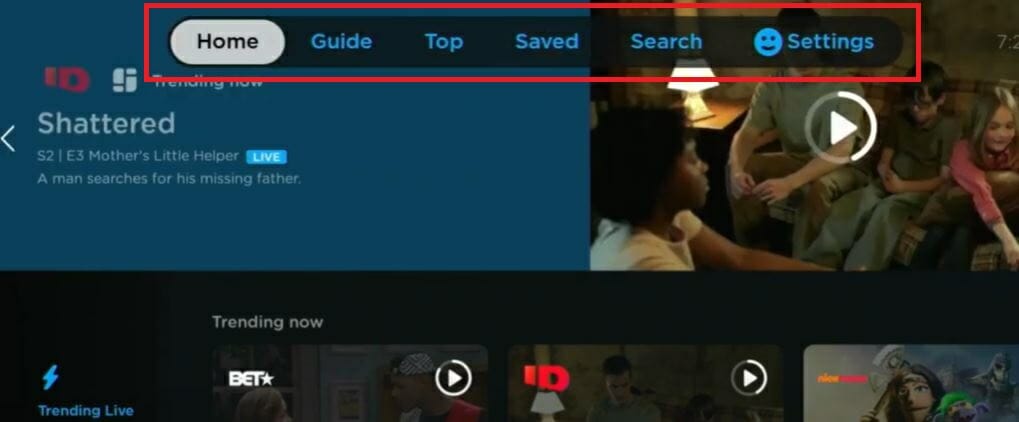
Then, hit the UP arrow on your TV or DVR remote, revealing the menu.
Step 3 – Choose the Guide Button
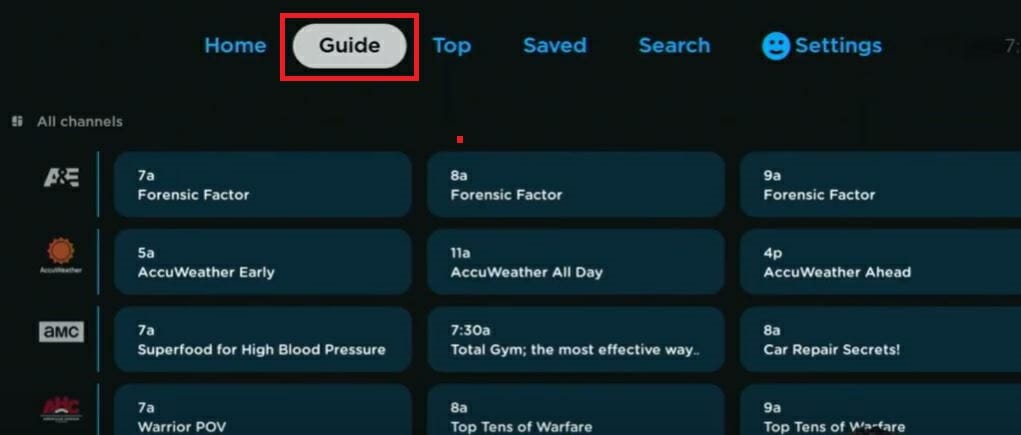
Now, select the Guide button from the menu.
Step 4 – Choose, Play, and Pause
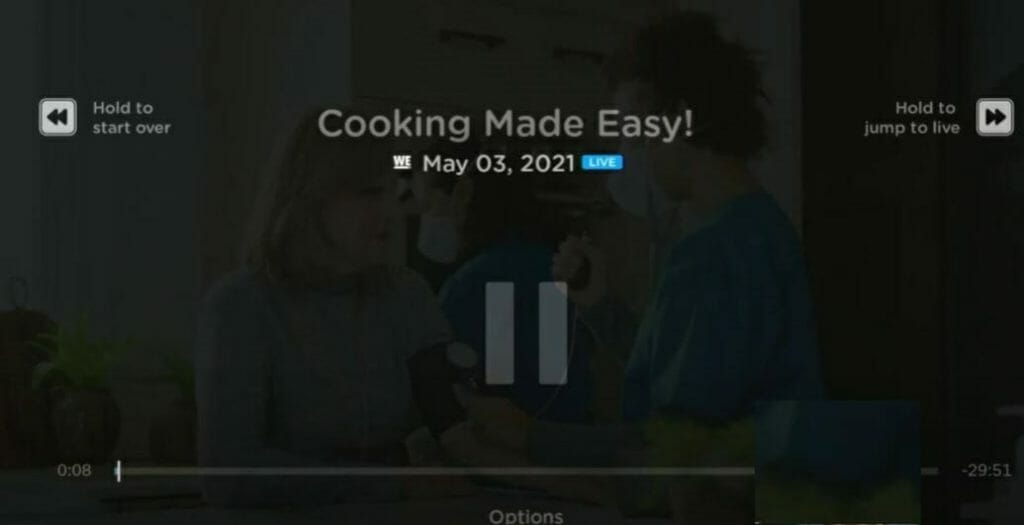
Next, choose a desired TV show from the program list and play it. After one or two seconds, pause the show using the Pause button.
Step 5 – Record
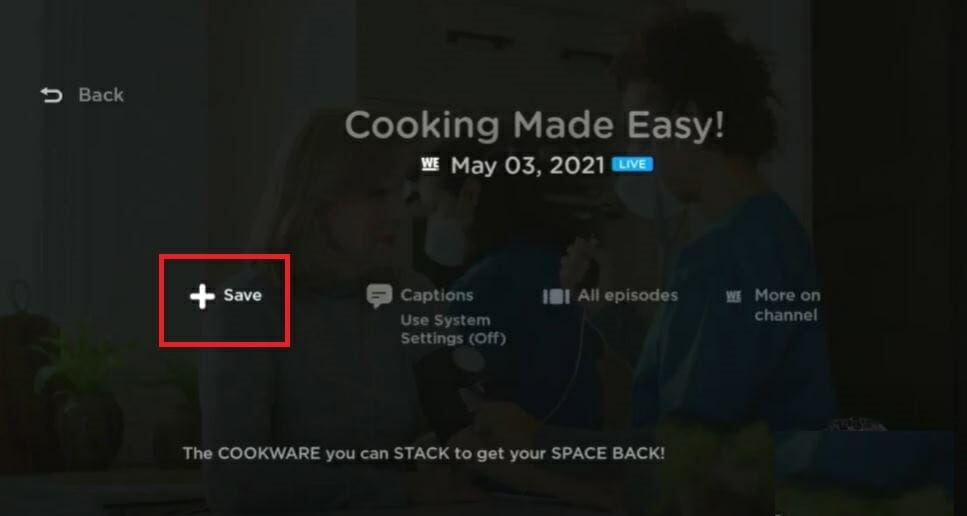
Then, hit the DOWN arrow on the remote. And click on the Save option. Or Hit the Record button on the remote.
Quick Tip: You can find all the recorded shows in the Saved tab.
Currently, Philo TV provides unlimited cloud DVR storage with their $25 per month subscription. Also, Philo TV offers new customers a 7-day free trial (this promotion is currently available. But it might change in the future).
How to Record DirecTV Steam (Using Cloud DVR Service)
Step 1 – Launch the DirecTV Stream
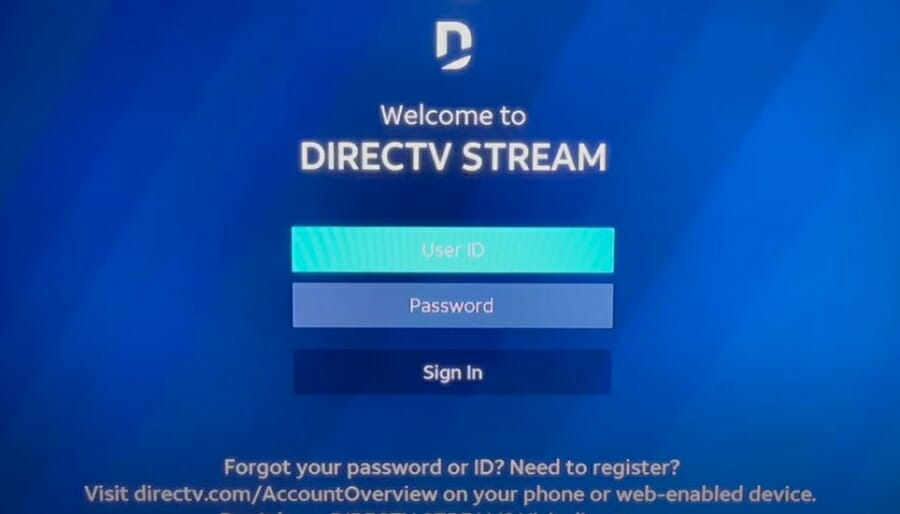
First, launch the DirecTV Stream.
Step 2 – Select the Guide Button
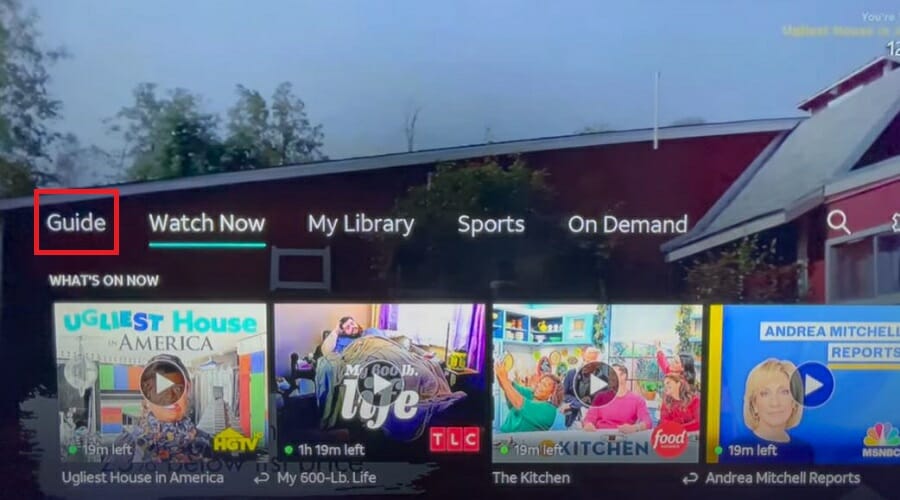
Then, hit the DOWN button on your remote. And wait until the menu panel cones up.
Step 3 – Select the Desired Show
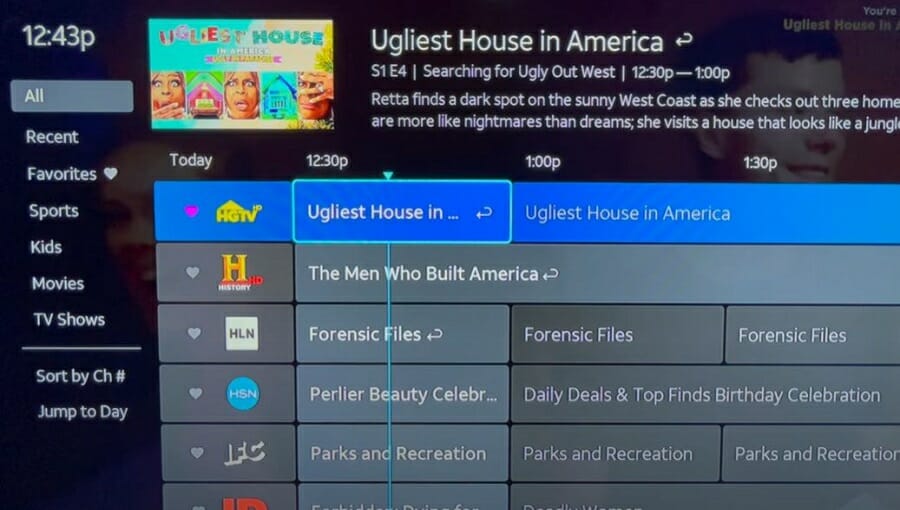
Next, select your favorite show using the remote’s navigational and the OK buttons. Then play the TV show.
Step 4 – Record Streaming Video
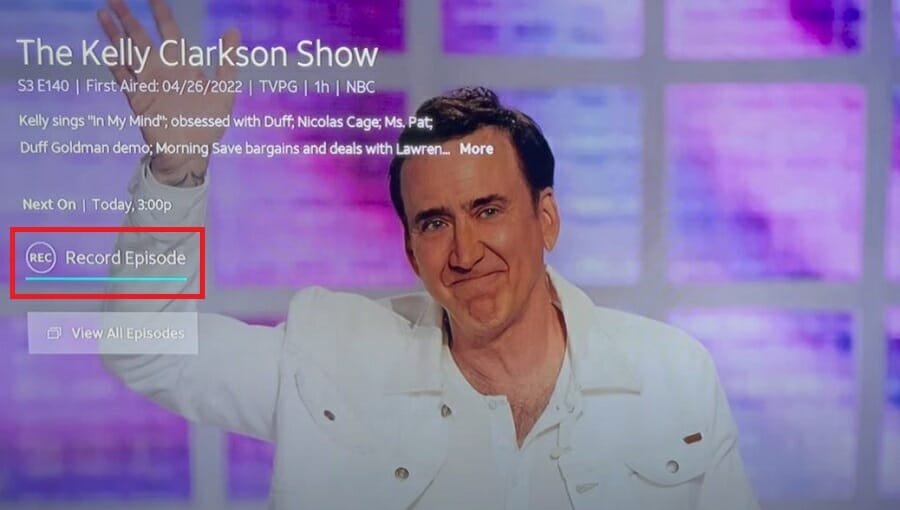
After that, pause the TV show. This will bring up a few options at the bottom of the screen. Select the REC option, and the TV show will be recorded to cloud DVR storage.
Currently, DirecTV Stream offers four different plans, and all of these plans come with unlimited cloud DVR storage.
| Plan | Cloud DVR Storage | Price |
| Entertainment | Unlimited | $70/mo |
| Choice | Unlimited | $90/mo |
| Ultimate | Unlimited | $105/mo |
| Premier | Unlimited | $150/mo |
Alternative Ways to Record Streaming TV
As you can see from the above six how-to guides, the big six streaming services offer cloud DVR storage. And you can use this service to record any of the above streaming TV services.
However, if you are looking for an alternative, the best method is to use a screen recorder. So, here are two of the best screen recorders you can get.
EaseUS RecExperts – The Best Screen Recorder for Windows or Mac
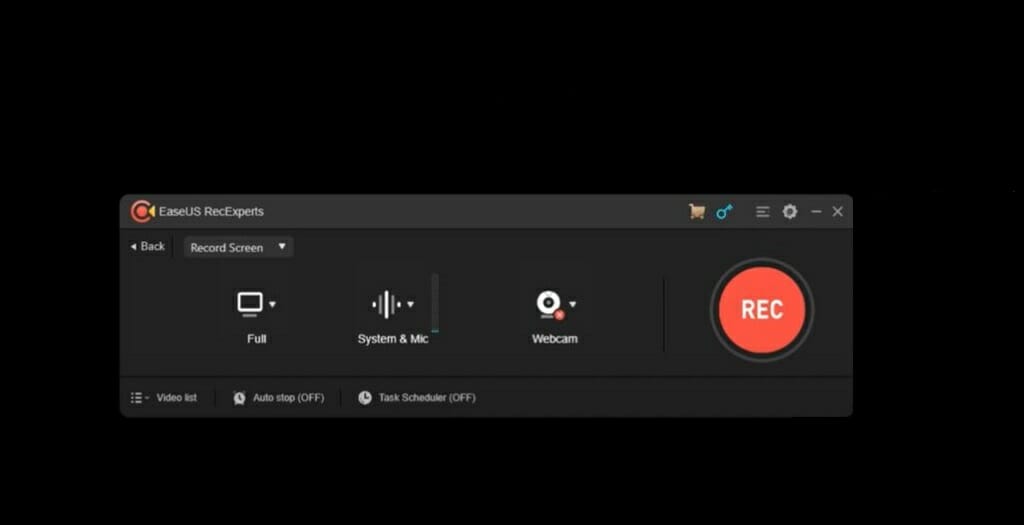
If you are looking for an easy-to-use free app for recording live stream TV, EaseUS RecExperts is the best app available on the internet. Paid and free trial versions are available to test the app before spending your money.
This screen recorder comes with a built-in schedule recording feature. And here are a few simple steps to record streaming TV.
- Launch the EaseUS RecExperts app.
- Choose the Full-Screen mode.
- Set the desired options.
- Play your favorite show on streaming TV.
- Hit the REC button on the screen recorder and record the live stream video.
Here are some pros and cons that you can expect from the EaseUS RecExperts screen recorder.
Pros and Cons
Pros
- Full or part of the screen recording capabilities
- Schedule recording
- Auto stop and auto split
- Capable of removing background noise
- Windows 7/ 8.1/10 and 11 supported
Cons
- The free trial has limited features
- Limited editing capabilities
Screencast-o-Matic – Best Screen Recorder for Smart TV
For those looking for a screen recorder that can capture streaming video on a smart TV, Screencast-o-Matic is a perfect choice. This recorder comes with free and paid plans. All of the plans are less expensive compared to so-called other screen recorders.
Pros and Cons
Pros
- Unlimited recording for Solo Deluxe plan
- Works well with smart TV
- High-definition output
Cons
- It takes time to edit
Take a look at some of our related articles below.
Video References
Triple M
Tech Junkie
Hulu Support
Leblanc Tech Services
Mr Team Prescott
Michael Saves
How to with Jeff
Technology for Teachers and Students